Build a Netflix clone in Next.js with a visual app builder
In this guide, we will show you how to build a video player web application with Plasmic, a visual builder for React. While many Plasmic users use it to build landing and content pages, Plasmic is actually a powerful UI builder for apps of any complexity, allowing you or your design team to rapidly iterate on rich web applications.
Plasmic is a new type of low-code tool that can drag and drop React components from your codebase, and render back into your codebase, which you own. This deep integration with code is powerful, letting you introduce arbitrary functionality—but most importantly, it ensures you are always in control. The app builder is never a walled garden that limits what you can do.
You can play with the live demo here:
https://plasmicflix.vercel.app/
For an inside look at the Plasmic project, [see here](https://studio.plasmic.app/projects/eqfalst4t10N8! NQBEf6ytvNJgLEmjN2).
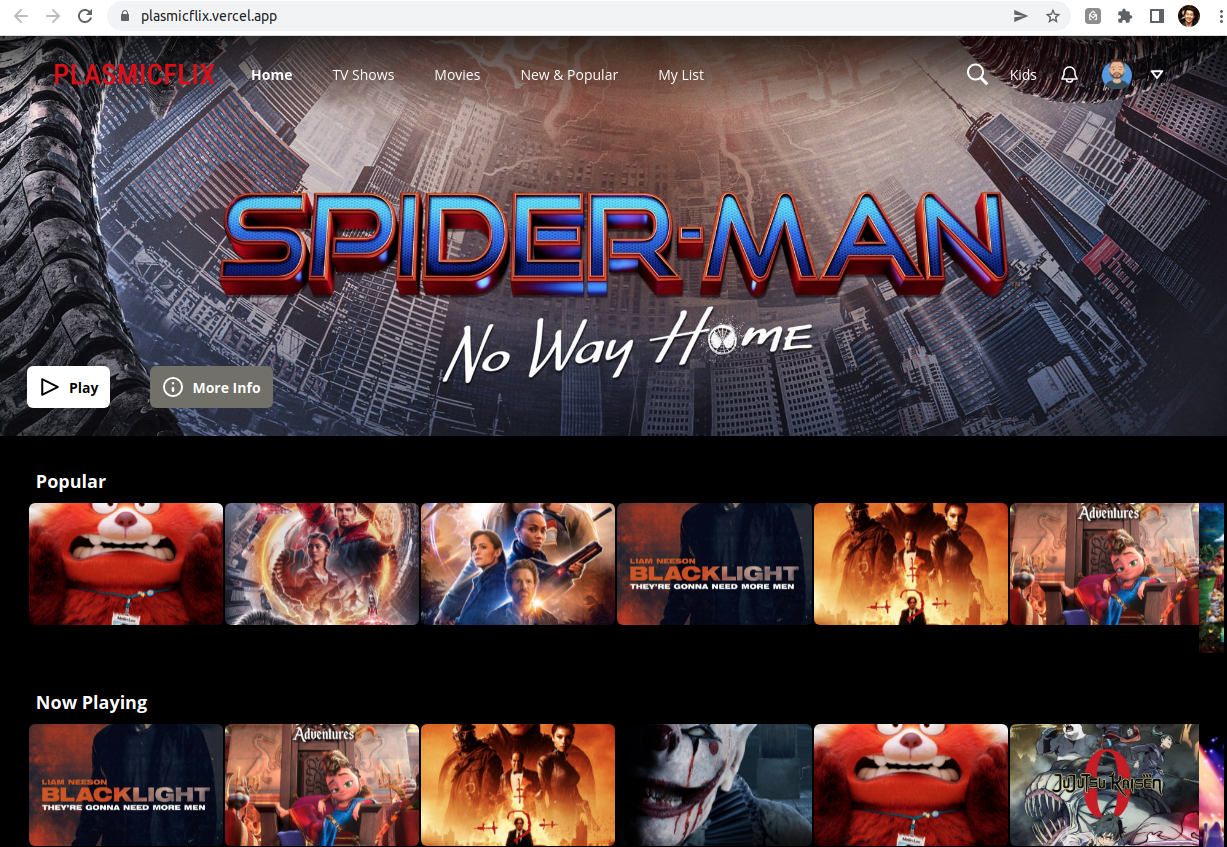
Overview
- Plasmic is used to create the pages and visual design of the application.
- Plasmic can drag and drop React components from our Next.js codebase. In this app, we have components that query and display data from The Movie Database.
- Plasmic designed pages are rendered back into the Next.js application.
Step 1: Clone the Plasmic project
Let’s first explore what it’s like to use Plasmic Studio to edit the app visually.
Open the Plasmic project
here.
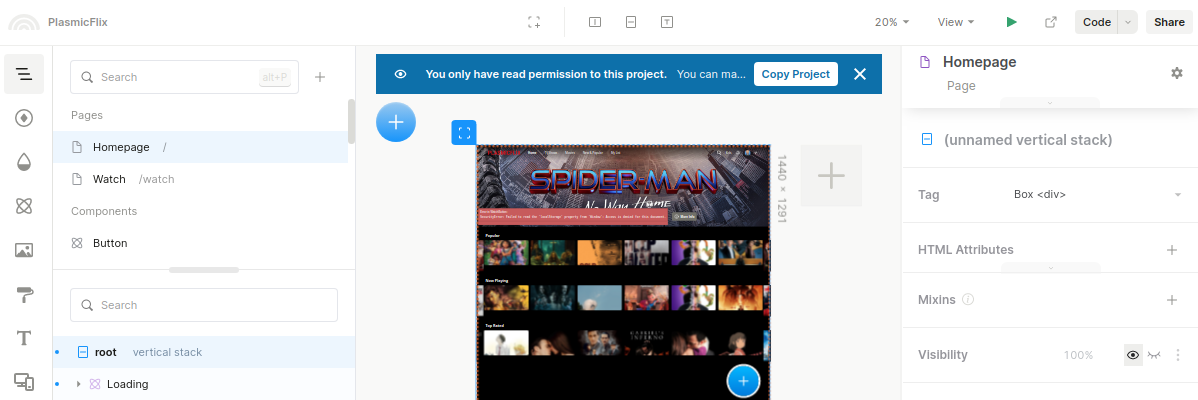
Make a copy of it that you can edit by clicking the Copy Project button in the blue bar. This will clone the project and take you to your project.
Step 2: Create a popular movie list
Let’s make a new page for top movie rankings by using the code components from the code base.
Create a new page called Popular Movies, and set a path for this page (/popular).
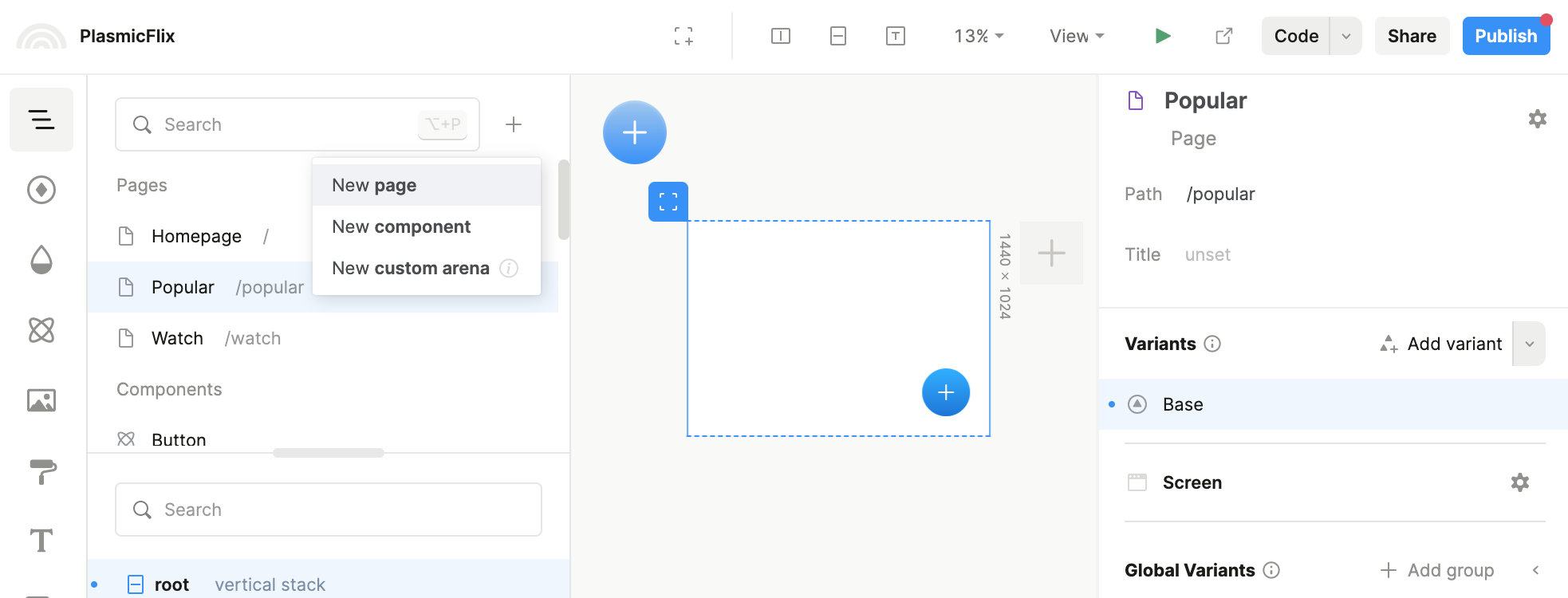
Set the background of the page to black
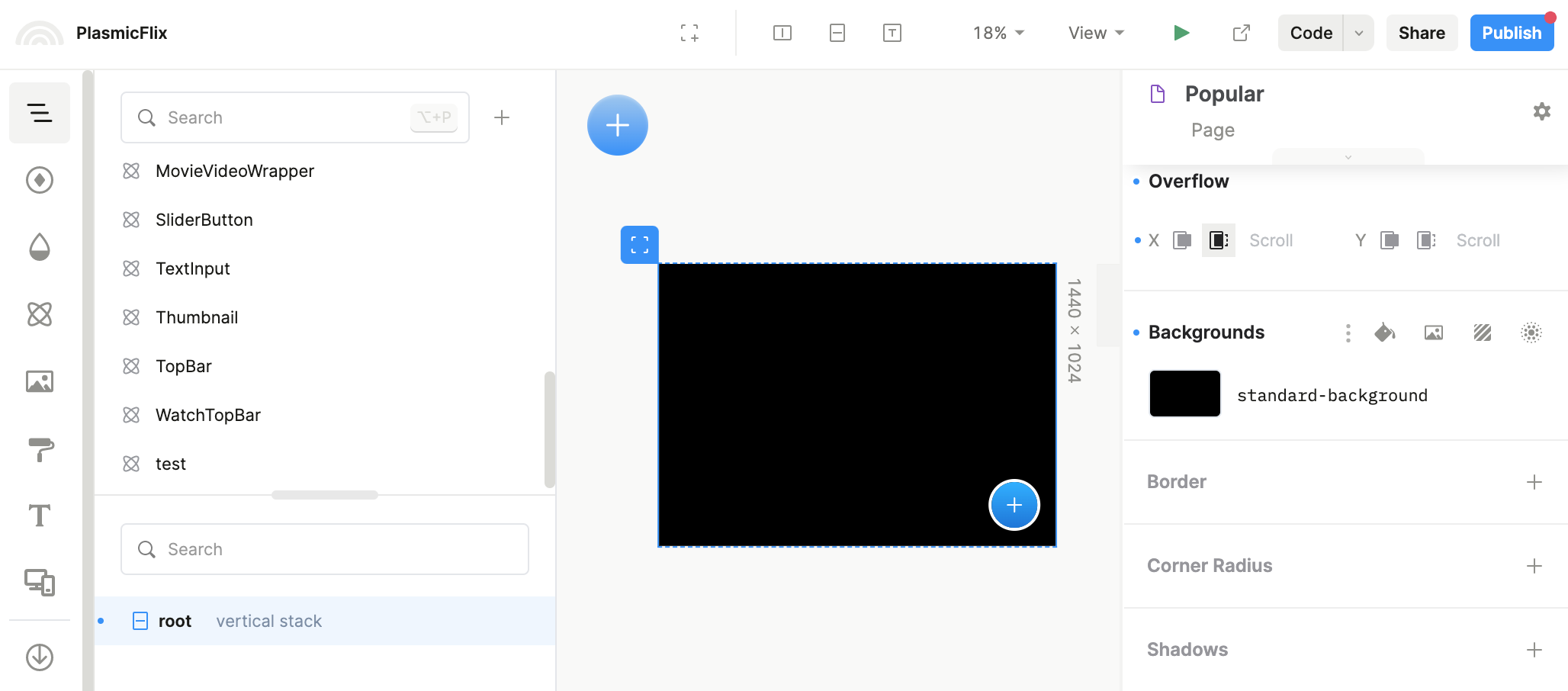
Insert a MovieGrid by searching the AddDrawer (by clicking the blue + button)
MovieGrid is a React component defined in our application’s codebase. As we’ll see later, its source is in
code-components/Collection.tsx
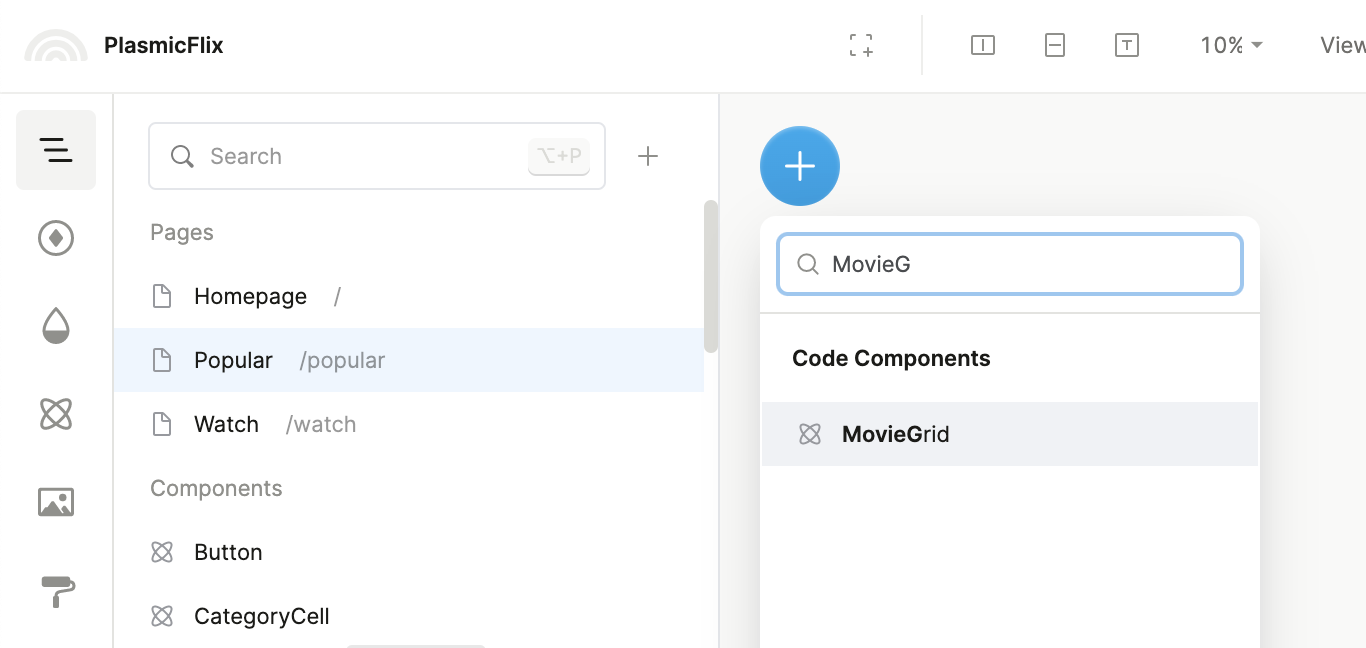
Then in the right-hand panel, configure the props on MovieGrid.
category_idshould match a valid category from TMDB (e.g. “popular”)itemLimit- set how many movies to show
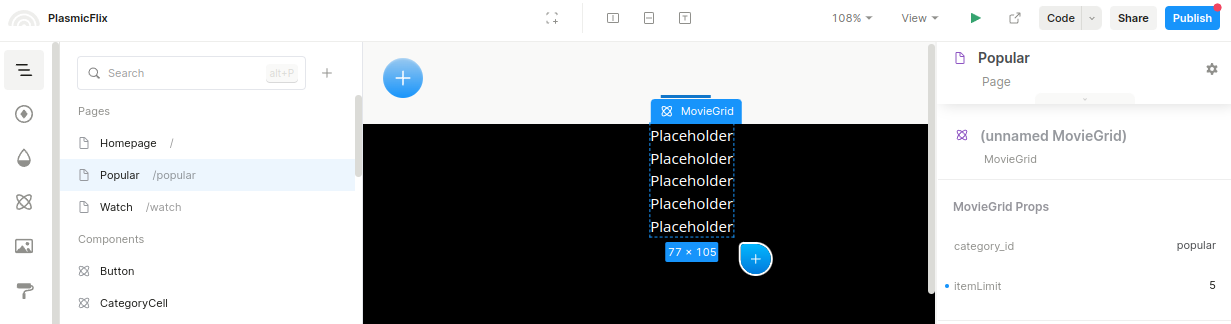
The MovieGrid will loop over the results from TMDB.
Now customize the repeated content by inserting instances of MovieField to retrieve the relevant data from the movie metadata.
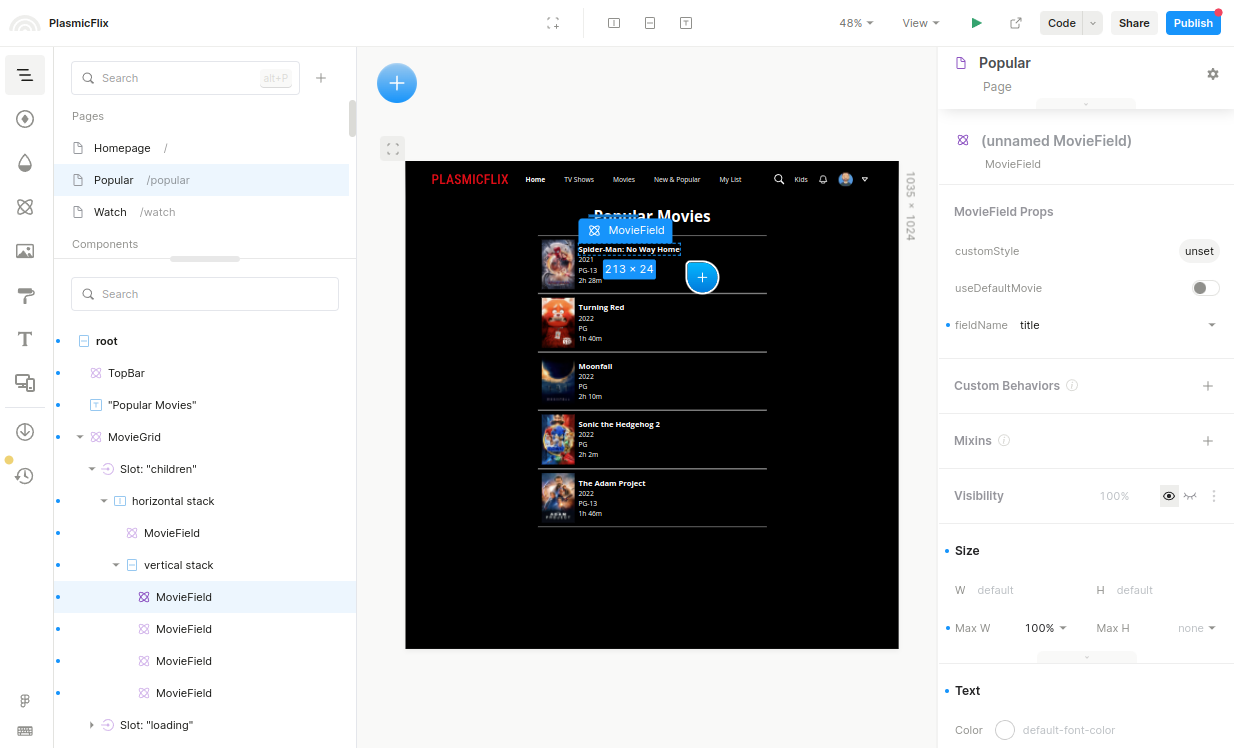
Putting it all together
The following video shows you how to create the page end-to-end.
Step 3: Set up your codebase
So far, we’ve been editing the visual design of the app in Plasmic Studio. Now we’re going to turn our attention to the codebase that the design is connected to.
The codebase is available for you here. This repository comes with all of the code components we were just designing with in Plasmic Studio.
Code components are React components defined in your code base that we import into Plasmic Studio for use. Your project will be configured to look for these at
http://localhost:3000/plasmic-hostYou can use these components in your design, as well as style them. Check outplasmicflix/plasmic-init.tsto see how they are registered with Plasmic.
First, clone the repo to your development machine and install the dependencies.
git clone [email protected]:plasmicapp/plasmic.git
cd plasmic/examples/plasmicflix/
yarn install
Copy .env.example to .env.local, which will store the environment variables when running a local development server. Update the Plasmic project ID and token to your own Plasmic project’s values
Plasmic Project ID: You can find the project ID in the URL:
https://studio.plasmic.app/projects/PROJECTID.
Plasmic API token: The API token can be found by clicking the Code button in the top bar.
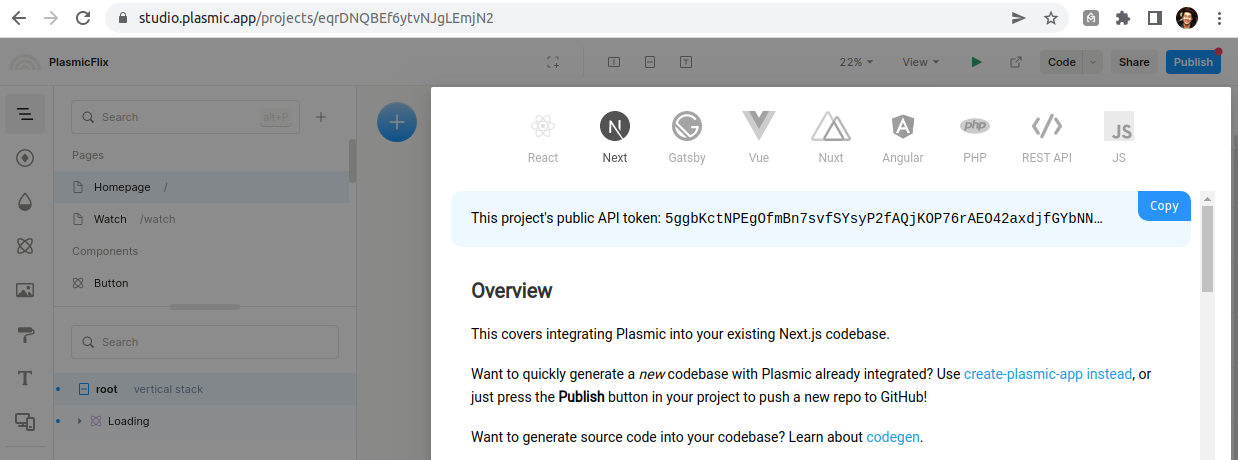
Now run the dev server, which listens at [http://localhost:3000](http://localhost:3000) . Visit this URL to see your changes live!
yarn dev
Configure your Plasmic project app host
Plasmic Studio loads React components from your live running app, using something called **app hosting—**your app serves as the “host” for Plasmic Studio.
To tell Plasmic to load code components on your dev server, you’ll need to update your project’s app host to http://localhost:3000/plasmic-host.
Note: At this point, you’ll need to keep your dev server running at
http://localhost:3000for the project to load.
After restarting the dev server and Plasmic Studio, you should now be able to make edits across Plasmic Studio and your codebase. Updates to the Plasmic project should automatically be detected and reflected in your dev server. Similarly, any edits you make to your code components should also show up in Plasmic Studio.
How does this work under the hood?
Let’s dive into the React components defined in this codebase!
MovieGrid
MovieGrid is the code component that will query an API service for a movie collection, then loop over the results. Code components are registered in plasmic-init.ts. The props field is used to tell the Plasmic Studio the component prop interface, which allows us to expose these props in the right pane as shown in the screenshots earlier. See the docs for details on component registration.
PLASMIC.registerComponent(MovieGrid, {
name: "MovieGrid",
props: {
category_id: {
type: "string",
defaultValue: "popular",
},
children: {
type: "slot",
defaultValue: {
type: "text",
value: "Placeholder",
},
},
loading: {
type: "slot",
defaultValue: {
type: "text",
value: "Loading...",
},
},
itemLimit: "number",
},
importPath: "./code-components/Collection",
});
Under the hood, MovieGrid will query The Movie Database, retrieving a list of movies based on the category_id . We then iterate over the results and populate a MovieContext. Note the use of repeatedElement, a special convenience function that enables the component’s children to be repeated. In this case, this represents a single movie to be shown in the list.
// code-components/Collection.tsx
export function MovieGrid(props: MovieGridProps) {
const { children, className, loading, category_id, itemLimit } = props
const [collection, setCollection] = useState<Movie[]>([])
const [loaded, setLoaded] = useState<boolean>(false)
const items = collection.slice(0, itemLimit)
useEffect(() => {
;(async () => {
const collection = await getMovieCollection(category_id)
setCollection(collection)
setLoaded(true)
})()
}, [loaded])
if (!loaded) {
return <div className={className}>{loading}</div>
}
return (
<div className={className}>
{items.map((movie: Movie, i: number) => (
<MovieContext.Provider value={movie} key={movie.id}>
{repeatedElement(i === 0, children)}
</MovieContext.Provider>
))}
</div>
)
}
MovieField
MovieField will either render a MovieTextInfo or MoviePoster depending on the type. These code components simply read a single value from the contexts and display the data.
// code-components/Movie.tsx
export const MoviePoster = (props: MoviePosterProps) => {
const { customStyle, className } = props
const movieContext = useMovie()
return (
<img
style={customStyle}
src={imagePath(movieContext?.poster_path ?? '')}
className={className}
/>
)
}
In summary, by populating state into React contexts, we can store and retrieve data for use in other code components, which can be used for arbitrarily powerful interactions in Plasmic Studio.
Next Steps
To learn more about Plasmic, take a look at the following resources:
- Plasmic documentation - learn about Plasmic features and API
- Plasmic Levels - an interactive game to teach you how to use Plasmic Studio
- Plasmic Blog - for more tutorials and guides
You can also check out the Plasmic GitHub repository. Your feedback and suggestions are most appreciated!
